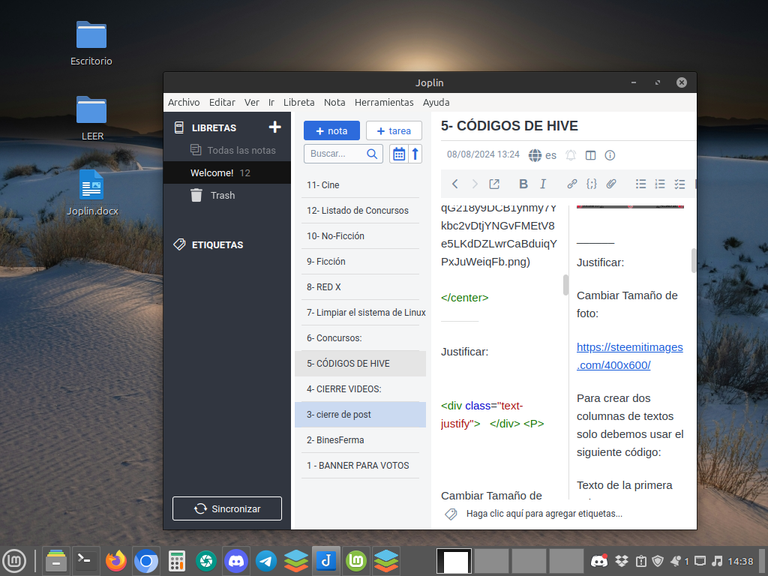
Captura de Pantalla

Saludos #Lunuxeros, miembros de la comunidad de #Linux&SoftwareLibre y toda la comunidad de #Linux en #Hive, bienvenidos a un nuevo post de #ViernesDeEscritorio. Hoy estoy presentando el escritorio de Linux Mint 22 "Wilma" con escritorio Cinnamon, y quiero hablarles del software Joplin.
Introducción:
Recientemente, se me presentó un problema extraño con la herramienta de notas que utilizaba normalmente, que era la aplicación “Gnote”. Esta aplicación comenzó a darme un error grave, que inutilizaba el ratón de mi PC. Cuando intentaba usar la aplicación, traté de resolver el problema, pero el mismo se presentaba constantemente. Ante esta situación, decidí cambiar la herramienta de notas.
Busqué varias alternativas y la que más me gustó fue la de Joplin.
Que es Joplin:
Que es Joplin:
Joplin es una aplicación francesa, gratuita, multiplataforma y de código abierto, realizada para tomar notas. Una de las cosas interesantes que tiene esta aplicación es que se pueden sincronizar las notas con varios dispositivos, además las notas se pueden buscar, copiar, etiquetar y modificar directamente desde la aplicación o desde nuestro propio editor de texto, tanto en las webs, el teléfono, o la aplicación de escritorio.
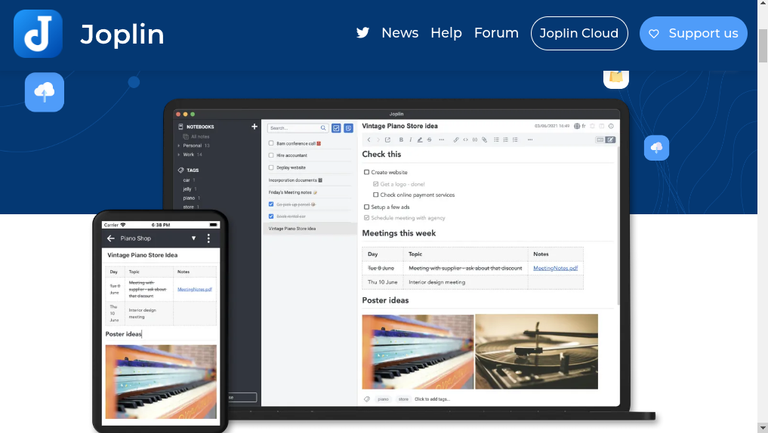
Uso de Joplin:
La aplicación es bastante intuitiva, y el uso de la aplicación se divide en 3 columnas:
La primera es una barra lateral, donde se ven los cuadernos, las etiquetas y el estado de sincronización de la aplicación.
La segunda, contiene la lista de notas.
La tercera, es una columna de edición, donde hay un editor enriquecido y un editor de Markdown, que puedes utilizarlos a través de un icono en la parte superior derecha de esa columna. También puedes editar las notas en editores externos. Este es uno de la aplicación Editor externo.
Características y utilidades de la aplicación:
Puedes escribir notas en Markdown, utilizando los mismos códigos que usamos en #hive.
También es posible hacer muchas más cosas, como añadir ejemplos de código, fórmulas matemáticas o listas de casillas de verificación: para poder hacerlo, les recomiendo que consulten la documentación de Markdown ahí obtendrán más información.
Las notas de Joplin se organizan en un árbol de cuadernos y subcuadernos.
En la aplicación de escritorio, puedes crear una libreta pulsando en la pestaña Nueva libreta, y luego puedes arrastrarlas y soltarlas en otras libretas para organizarlas como desees.
La segunda forma de organizar tus notas es mediante etiquetas, las cuales puedes crear en cada nota y las vas separando a través del uso de la coma (,)
También puedes importar y exportar notas desde Evernote y otras aplicaciones. Lee más sobre la importación de Evernote. Además Joplin, también puede importar notas desde muchas otras aplicaciones, ver este enlace: así como desde archivos Markdown o de texto, ver cómo se hace aquí.
También puedes exportar tus notas. Ver más información sobre la exportación de notas en el sitio web oficial.
Puede sincronizar y configurar tus notas en la web a través de Joplin Cloud, que es un servicio web diseñado específicamente para Joplin. Además de sincronizar tus datos, te permite publicar una nota en la web o compartir un cuaderno con tus amigos, familiares o compañeros de trabajo. Para utilizarlo, vaya a la pantalla de configuración y, a continuación, a la sección de sincronización. Seleccione Joplin Cloud desde la lista de destinos de sincronización. Introduce tu correo electrónico y contraseña y ya podrás utilizar Joplin Cloud.
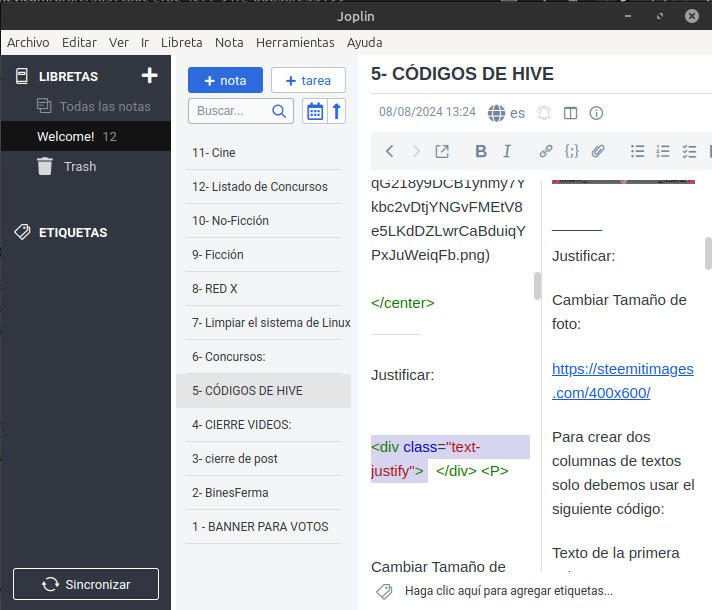
Captura de Pantalla
- Configurar con Dropbox: Seleccione «Dropbox» como destino de sincronización en la pantalla de configuración. Luego, para comenzar el proceso de sincronización, haga clic en el botón «Sincronizar» de la barra lateral y siga las instrucciones.
- Configurar la sincronización de OneDrive o WebDAV, que también están disponibles como servicios de sincronización. Para saber cómo usarlos, consulta la documentación de Sync en para obtener más información.
- Puedes usar Web clipper: El Web Clipper es un complemento para el navegador que te permite guardar páginas web y capturas de pantalla. Para empezar a usarlo, abre la aplicación de escritorio de Joplin, ve a la opción «Web Clipper» y sigue las instrucciones. Encontrarás más información en el sitio web oficial.
- Puedes colocar complementos en Joplin, ya que es compatible con muchos complementos que te permiten añadir nuevas funciones a la aplicación, como pestañas, una tabla de contenido para tus notas, una forma de gestionar tus favoritos y muchas otras. Para añadir un plugin, ve a la sección «Plugins» en la pantalla de configuración. Desde ahí puedes buscar e instalar plugins, así como buscar o actualizarlos.
- Puedes adjuntar diferentes tipos de archivos a tus notas: Se puede adjuntar cualquier tipo de archivo a una nota. En Markdown, los enlaces a estos archivos se representan como un ID. En el visor de notas, estos archivos, si son imágenes, se mostrarán o, si son otros archivos (PDF, archivos de texto, etc.), se mostrarán como enlaces. Al hacer clic en este enlace, se abrirá el archivo en la aplicación predeterminada. Las imágenes pueden adjuntarse haciendo clic en «Adjuntar archivo» o pegando (con Ctrl+V o Cmd+V) una imagen directamente en el editor o arrastrando una imagen. Para obtener más información sobre los adjuntos, consulta:
- Puedes realizar búsquedas: Joplin soporta consultas de búsqueda avanzada, que están completamente documentadas en el sitio web oficial:
- Puedes colocar alarmas en tus notas: Una alarma se puede asociar a cualquier tarea. Se activará a la hora indicada mostrando una notificación. Para utilizar esta función, consulte la documentación en:
- Sugerencias avanzadas de Markdown: Joplin utiliza y muestra Markdown, conforme a las especificaciones de GitHub con algunas variaciones, las cuales puedes verificar en el enlace anterior.
- Política de privacidad de Joplin: Las aplicaciones Joplin, incluidas las de Android, iOS, Windows, macOS y Linux, no envían datos a ningún servicio sin su autorización. Cualquier dato que Joplin guarde, como notas o imágenes, se guarda en su propio dispositivo y usted es libre de eliminar estos datos en cualquier momento.
¿Cómo Instalar Joplin:
Joplin puede ser bajado de manera directa desde su página web, pero yo particularmente lo bajé desde la Snap Store, y la ventaja de bajarlo desde la tienda Snap, es que me lo bajo en mi idioma nativo.
Enlace de instalación desde la Snap Store
Enlace a la página de descargas oficial de Joplin
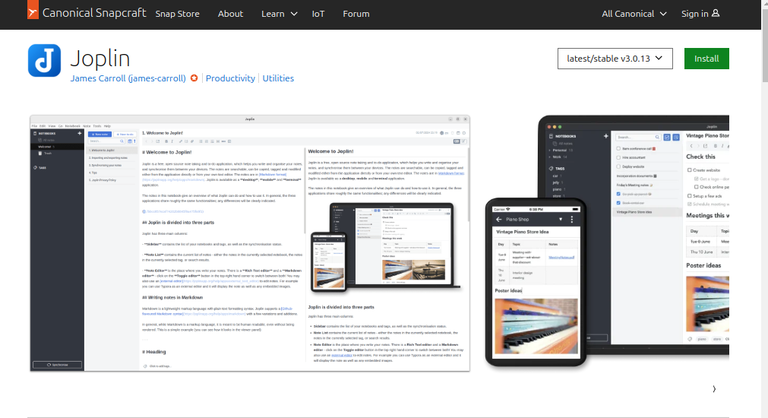
Apreciación personal:
Aunque tengo pocos días usando la aplicación Joplin, puedo decir que las mismas me tienen muy contento. Además, me gustan mucho todas las utilidades que posee y la sincronización con Dropbox, lo que me permite, exportar y respaldar mis notas de manera fácil y segura.
En, fin, si estás buscando una aplicación de software libre, para tus notas, que te brinde seguridad de datos a través de su política de privacidad, una cantidad grande de complementos y servicios y además te permita sincronizar tus notas en varios dispositivos y además agregarle complementos, creo que Joplin es una buena opción para ti, por lo que te recomiendo que la pruebes.
Muchas gracias por leerme.
Páginas consultadas y Repositorios:
Repositorio de Joplin, Repositorios de complementos
1, 2, 3, 4


To read English
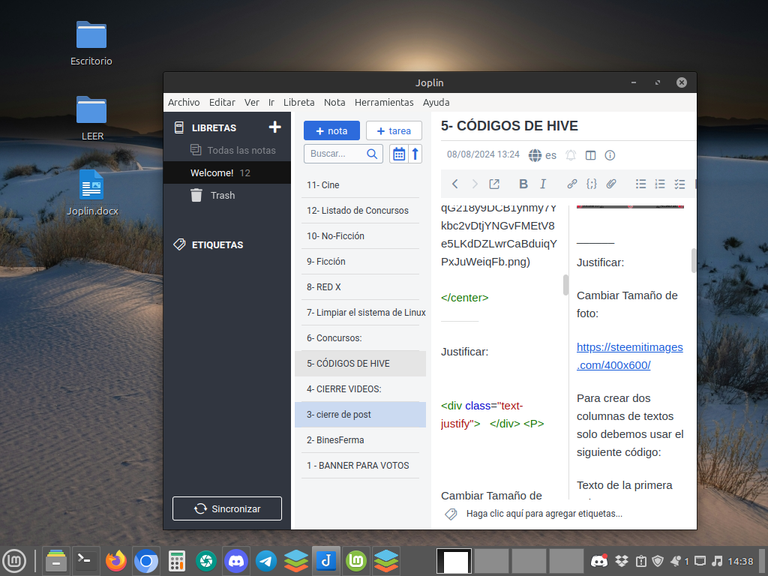
Screenshot

Greetings #Lunuxeros, members of the #Linux&Free Software community and the entire #Linux community in #Hive, welcome to a new post of #Fridaysdescritorio. Today I'm introducing the Linux Mint 22 "Wilma" desktop with Cinnamon desktop, and I want to tell you about the Joplin software.
Introduction:
Recently, I was presented with a strange problem with the notes tool that I normally used, which was the "Gnote" application. This application started giving me a serious error, which disabled the mouse on my PC. When I was trying to use the application, I tried to solve the problem, but the same constantly presented itself. Given this situation, I decided to change the notes tool.
I looked for several alternatives and the one I liked the most was the one from Joplin.
What is Joplin:
What is Joplin:
Joplin is a French, free, cross-platform and open source application, made for taking notes. One of the interesting things that this application has is that you can synchronize the notes with several devices, in addition the notes can be searched, copied, tagged and modified directly from the application or from our own text editor, both on the websites, the phone, or the desktop application.
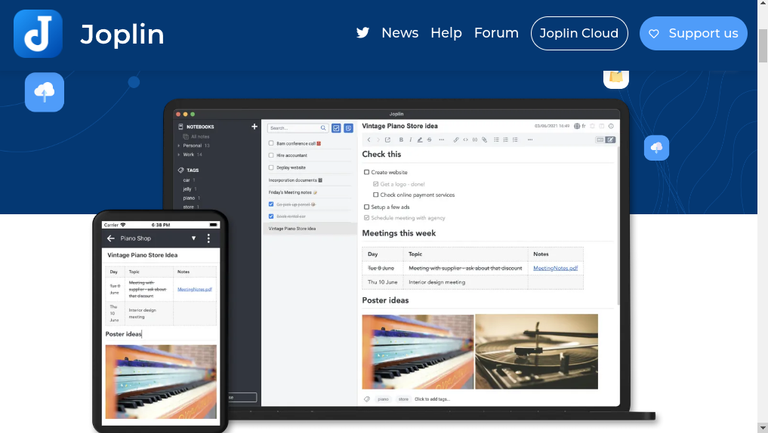
Using Joplin:
The application is quite intuitive, and the use of the application is divided into 3 columns:
The first one is a sidebar, where you see the notebooks, the tags and the synchronization status of the application.
The second one contains the list of notes.
The third one, is an edit column, where there is a rich editor and a Markdown editor. You can use them through an icon on the top right of that column. You can also edit the notes in external editors. This is one of the application External Editor.
Application features and utilities:
You can write notes in Markdown, using the same codes we use in #hive.
It is also possible to do many more things, such as adding code examples, mathematical formulas or checkbox lists: to be able to do this, I recommend you to consult the Markdown documentation they will get more information there.
Joplin's notes are organized in a tree of notebooks and subbooks.
In the desktop application, you can create a notebook by clicking on the New Notebook tab, and then you can drag and drop them into other notebooks to organize them as you wish.
The second way to organize your notes is by using tags, which you can create on each note and separate them through the use of the comma (,)
You can also import and export notes from Evernote and other apps. Read more about importing Evernote. Besides Joplin, you can also import notes from many other apps, see this link: as well as from Markdown or text files, see how it's done here.
You can also export your notes. See more information about exporting notes on the official website.
You can sync and set up your notes on the web via [Joplin Cloud](https://joplinapp.org/plans /), which is a web service designed specifically for Joplin. In addition to syncing your data, it allows you to publish a note on the web or share a notebook with your friends, family or co-workers. To use it, go to the settings screen, and then to the synchronization section. Select Joplin Cloud from the list of sync destinations. Enter your email and password and you will be able to use Joplin Cloud.
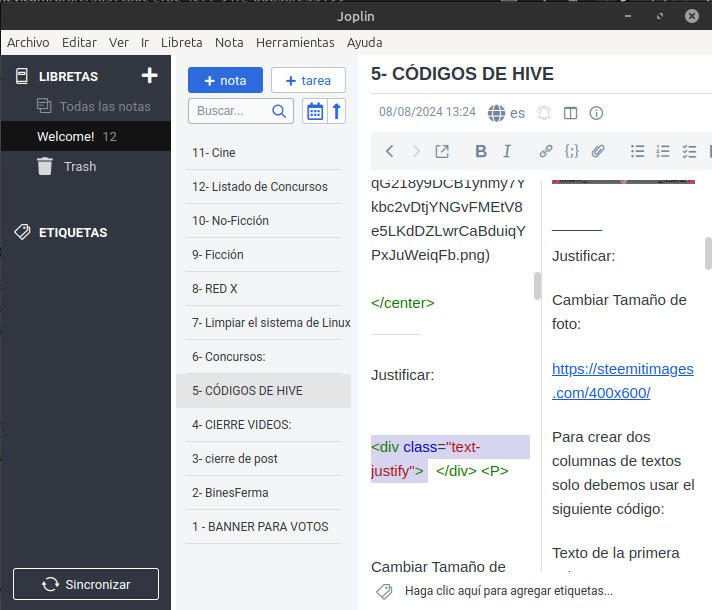
Screenshot
- Configure with Dropbox: Select "Dropbox" as the synchronization destination on the configuration screen. Then, to start the synchronization process, click on the "Sync" button on the sidebar and follow the instructions.
- Set up OneDrive or WebDAV synchronization, which are also available as synchronization services. To find out how to use them, see the Sync documentation at for more information.
- You can use Web clipper: The Web Clipper is a browser add-on that allows you to save web pages and screenshots. To start using it, open the Joplin desktop application, go to the "Web Clipper" option and follow the instructions. You will find more information on the official website.
- You can place plugins in Joplin, as it supports many plugins that allow you to add new features to the application, such as tabs, a table of contents for your notes, a way to manage your favorites and many others. To add a plugin, go to the "Plugins" section on the configuration screen. From there you can search and install plugins, as well as search or update them.
- You can attach different types of files to your notes: Any type of file can be attached to a note. In Markdown, links to these files are represented as an ID. In the note viewer, these files, if they are images, will be displayed or, if they are other files (PDF, text files, etc.), they will be displayed as links. Clicking on this link will open the file in the default application. Images can be attached by clicking on "Attach File" or by pasting (with Ctrl+V or Cmd+V) an image directly into the editor or by dragging an image. For more information about attachments, see:
- You can perform searches: Joplin supports advanced search queries, which are fully documented on the official website:
- You can place alarms in your notes: An alarm can be associated with any task. It will be activated at the indicated time by displaying a notification. To use this feature, please refer to the documentation at:
- Advanced Markdown Suggestions: Joplin uses and displays Markdown, according to GitHub specifications with some variations, which you can check at the link above.
- Joplin Privacy Policy: Joplin applications, including Android, iOS, Windows, macOS and Linux applications, do not send data to any service without your authorization. Any data that Joplin saves, such as notes or images, is saved on your own device and you are free to delete this data at any time.
How to Install Joplin:
Joplin can be downloaded directly from their website, but I particularly downloaded it from the Snap Store, and the advantage of downloading it from the Snap store is that I download it in my native language.
Installation link from the Snap Store
Link to the official Joplin download page
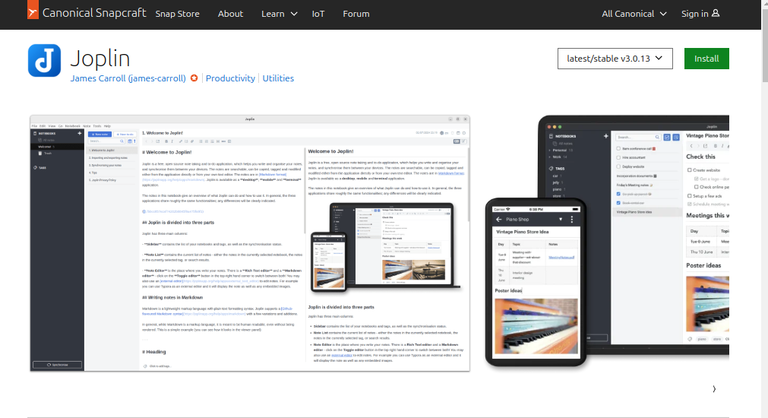
Personal appreciation:
Although I have few days using the Joplin application, I can say that they have me very happy. In addition, I really like all the utilities it has and the synchronization with Dropbox, which allows me to export and backup my notes easily and securely.
Anyway, if you are looking for a free software application for your notes that provides you with data security through its privacy policy, a large number of add-ons and services and also allows you to synchronize your notes on various devices and also add add-ons, I think Joplin is a good option for you, so I recommend that you try it.
Thank you very much for reading me.
Consulted pages and Repositories:
Joplin Repository, Plugin repositories
1, 2, 3, 4


